Stürzende Linien in Lightroom und Photoshop entfernen (Zusätzliches reproduzieren von Teilbereichen)
Stürzende Linien in Fotos entstehen durch eine falsch ausgerichtete Kamera.Ist die Kamera nicht genau in der Waage entstehen diese unschönen Effekte. Diese Linien können manchmal ein gewolltes Stilmittel sein, wirken aber meist störend und werten das Bild eher ab.Das Foto, welches wir hier bearbeiten, wurde von Unten nach Oben aufgenommen.Ich wollte mit der Kamera in Bodennähe fotografieren, bekam aber so den Baum nicht komplett mit auf das Bild.Somit war ich gezwungen schräg zu fotografieren und habe bewusst die stürzenden Linien in Kauf genommen.Die Lösung wäre gewesen weiter weg zu gehen, dadurch lief ich aber Gefahr von einem Auto oder Bus überfahren zu werden.Das hatte ich nicht wirklich vor !
(Wenn Du nur die einzelnen Bilder durchklicken möchtest kannst Du am Ende des Tutorials auf die Bildergalerie zugreifen.Dort ist auch eine Diashow möglich! )
Legen wir also los !
Wir machen nun aus diesem Foto..
...dieses Foto
Am Anfang der Bearbeitung schaue ich mir das Bild genau an und überlege mir was ich haben möchte.
Bei diesem Bild störte mich die Baumspitze, welche viel zu knapp am Bildrand positioniert war. Zusätzlich wusste ich, das durch die Bearbeitung ein trichterförmiges Bild entsteht und somit das Tor sehr darunter leiden wird.Dazu aber gleich mehr.
Wir öffnen unser Bild erstmal in Lightroom, machen unsere Anpassungen und schubsen ein paar Regler.
Nun könnten wir auch direkt das Bild in Lightroom begradigen, was mich aber mehr frustriert als begeistert.
Hier einmal mit der automatischen Funktion "Upright". (Bei manchen Fotos funktioniert das sehr gut, hier aber leider nicht.Der Baum wurde noch mehr beschnitten und einige Linien sind noch schief))
Nun gehen wir mit "Rechte Maustaste" - "Bearbeiten in" - " In Photoshop bearbeiten" direkt zu PS.
In Photoshop angekommen duplizieren wir erstmal die Ebene durch die Tastenkombination"Strg + J"
Wie eben schon erwähnt wollte ich noch ein wenig Luft über dem Baum und brauche dafür natürlich ein wenig mehr Himmel.Den benötigten Platz erarbeiten wir uns hier, indem wir die Arbeitsfläche einfach erweitern.Man könnte jetzt jede Seite des Bildes einzeln erweitern, ich habe mich aber für die einfache Variante entschieden und einfach alle vier Seiten um den gleichen Wert erweitert.Dazu gehen wir oben in der Leiste auf "Bild" - "Arbeitsfläche", tragen in das Fenster die Werte ein welche wir benötigen, und bestätigen mit "Enter". Ich habe mich hier für 400 Pixel entschieden.(Im Nachhinein wären mir 600 Pixel lieber gewesen.) So erhalten wir eine erweiterte Arbeitsfläche, welche uns die nötige Freiheit gibt über den Rand des eigentlichem Bildes zu arbeiten.
Nun haben wir ein Foto mit einer erweiterten Arbeitsfläche und kommen langsam ans Begradigen.Bevor wir das aber machen erstellen wir uns noch ein paar Hilfslinien, damit wir auch wissen was gerade ist und was nicht.Dazu ziehen wir einfach mit gedrückter Maustaste diese Linien von dem Lineal aus in unser Bild.(Falls Du die Lineale nicht eingeblendet hast, kannst Du Diese unter "Ansicht" - " Lineale" anzeigen lassen.)
Wenn wir das haben drücken wir "Strg" + "T" und gelangen so in den Modus "Transformieren"
Hier entstehen 8 Ankerpunkte wobei wir nur die 4 Eckpunkte benötigen und damit arbeiten werden.
Wir werden nun das Bild im oberen Bereich strecken und im unteren Bereich zusammenstauchen.
Hierfür gehen wir mit der Maus auf einer der oberen Ecken, halten die Taste "Strg" gedrückt, (Dadurch wird der Mauszeiger Weiß ) und ziehen den Eckpunkt nach Außen. Wie weit hängt hier von der Stärke der stürzenden Linien ab. Das wiederholen wir auch mit der anderen oberen Ecke.Die unteren Ecken ziehen wir dann genauso nach Innen.Solange bis die Linien gerade werden.Dadurch sollte das Bild eine trichterförmige Form bekommen.Wenn wir zufrieden sind bestätigen wir mit dem Haken an der oberen Leiste in PS.
Als Nächstes deaktivieren wir die untere Ebene und blenden die Hilfslinien über "Ansicht" und Klick auf "Hilfslinien löschen" wieder aus.Das verschafft uns einen besseren Überblick !
Hier könnten wir das Bild schon beschneiden und hätten damit die stürzenden Linien entfernt.
Da wir aber noch mehr Himmel und auch nicht so viel vom Bild verlieren möchten, versuchen wir nun Teilbereiche ins Bild einzuarbeiten.Das gibt etwas Luft am oberen Rand, das Tor sollte damit auch etwas mehr an Bedeutung gewinnen.
In diesem Fall überlege ich mir immer welchen Teil ich mir zutraue zu rekonstruieren und grenze den Bereich wieder mit Hilfslinien ein.
Im Folgebild habe ich den Bereich einmal markiert.Die hellen Stellen gilt es nun zu füllen!
Manche werden nun sagen "Nie im Leben !" Wie soll man Bereiche, welche nicht vorhanden sind, ohne ein anderes Bild, welches die fehlenden Teile beinhaltet, in das Bild kopieren ?
Nun, die fehlenden Teile sind in unserem Bild vorhanden ! Wir müssen sie nur finden und Klonen.Es sind zwar nicht die originalen Teile, können aber genutzt werden ohne das Jemand merkt das wir dort etwas geschummelt haben.
Fangen wir einfach bei dem Himmel an!
Den langen Streifen möchten wir nun füllen! Ich unterteile Diesen in 5 Bereiche.Vier davon überlasse ich Photoshop und bei einem Bereich muss ich etwas nachhelfen. Im folgendem Bild suche ich mir den linken oberen Bereich und ziehe mit dem Polygon-Lasso-Werkzeug einen Rahmen um diesen Bereich.Danach wird der Bereich mit "Rechte Maustaste" und "Fläche füllen.." von Photoshop gefüllt.Das funktioniert in der Regel immer sehr gut.
Wenn nicht, muss man selber Hand anlegen.Dazu aber gleich mehr !
Das Gleiche mache wir dann noch mit drei weiteren Bereichen
Nun kümmern wir uns um den fünften Bereich.Dort wollte Photoshop nicht so wie ich es erhofft hatte und kopierte Bereiche vom Baum mit hinein.Das ist aber auch kein Problem! Hier verwenden wir den Reparatur-Pinsel um zu unserem gewünschten Ergebnis zu kommen.Dazu wählen wir Diesen an und suchen uns, mit gedrückter "Alt-Taste" eine Stelle des Himmel aus ,welchen wir hineinkopieren möchten, lassen die "Alt-Taste" wieder los und fahren über die freien Stellen.
Den oberen Bereich haben wir damit fast fertig.Wenn man genau hinsieht erkennt man am rechten Fenster noch ein fehlendes Stück am Mauervorsprung.Es ist somit also wichtig am Ende noch einmal genau das Bild zu begutachten, kleine Fehler zu finden und auszubessern.
Kümmern wir uns erstmal um den fummeligen Teil. Den unteren Bereich !
Wie eben schon erwähnt benötigen wir Teile welche wir klonen können.Wir suchen uns also erstmal Linien oder Strukturen, welche wir erweitern können und sich wiederholen.Bei diesem Bild ist das einmal die kleine Stufe am Tor, der Mittelsteg vom Tor und auf der anderen Seite der Sockel der Säule ! Das sind Elemente, welche sich im Bild wiederholen und leicht erweiterbar sind.
Wieder nutzen wir hier den "Reparatur-Pinsel" und malen uns damit regelrecht die Linien ins Bild.(Mit gedrückter "Alt-Taste" den Bereich auswählen,"Alt-Taste "loslassen, und an der gewünschten Stelle einmalen.)
Die "Manipulation" wird Niemand bemerken, wenn sauber gearbeitet wurde!
Die verbleibenden Lücken werden wir gleich noch befüllen.(Na? Schon eine Idee wie wir das machen? )
Kümmern wir uns erstmal um den Bodenbereich! Im ersten Moment sieht das nach sehr viel Feinarbeit aus.
Mit dem Reparatur-Pinsel wäre das sehr mühsam und deswegen gehen wir hier einmal ziemlich dreckig vor (quick & dirty).
Wir erstellen mit dem "Auswahlrechteck-Werkzeug" eine Auswahl vom vorhandenen Boden.Drücken "Rechte Maustaste" und "Ebene durch kopieren".
Dadurch erhalten wir eine neue Ebene welche nur den Bodenbereich enthält.Genau mit Dieser Ebene werden wir nun arbeiten. Wir wählen diese Ebene also aus und drücken "Strg +T ". Kommt Dir bekannt vor? Richtig ! Das hatten wir schon um die stürzenden Linien zu entfernen.Wir gelangen so also wieder in den Modus "Transformieren! Wir ziehen also wieder mit gedrückter "Strg-Taste" (Der Mauszeiger wird Weiß) die vier Ecken nach Außen bis unsere Arbeitsfläche gefüllt ist.
Sieht Top aus, oder ? Aber Stop! Wir sollten hier noch einmal überprüfen ob wirklich alles in Ordnung ist!
Wenn wir genau hinschauen haben sich Fehler eingeschlichen.Da wir den oberen Bereich des Bodens nach Außen gezogen haben erreichen wir dadurch an dem Übergang zum Hauptbild eine unsaubere Kante.Ich würde mal sagen"Das Fahrrad haben wir geschrottet und der Baum wird wohl auch nicht mehr lange stehen!"
Dies ist aber auch kein Problem !
Da das Originalbild ja noch unter dem transformierten Bodenbereich liegt können wir hier mit einer Maske und einem weichen Pinsel einen sauberen Übergang erzeugen.
Wir wählen also die Ebene mit dem Bodenbereich aus, drücken auf das Maskensymbol (1) und wählend die Maske aus.
Nun nehmen wir den "Pinsel" (2) , reduzieren die Deckkraft (3) und wählen als Vordergrundfarbe Schwarz aus.(4)
Nun fahren wir mit dem Pinsel den gesamten Bereich (5) ab und malen uns den originalen Übergang wieder ins Bild.
Bald haben wir es geschafft ! Nun gilt es nur noch die kleinen Lücken zu schließen.
Schon eine Idee?
Richtig! Hier kommt wieder der "Reparatur-Pinsel" zum Einsatz.
Nun werden wir noch durch "Rechte Maustaste" - Sichtbare auf eine Ebene reduzieren" alle Ebenen zusammenfügen.
Da wir am Anfang aus Lightroom heraus das Bild in Photoshop geöffnet haben, können wir nun das Bild einfach mit "Datei" - "Speichern" das Bild zurück nach Lightroom transportieren.Dort angekommen können wir das Foto nun zuschneiden und bei Bedarf weiter anpassen.(Funktioniert zwar auch in Photoshop, ist mir aber zu fummelig !)
Das war es auch schon !
Am Schluss noch ein paar kleine Anmerkungen:
Es gibt viele Wege in Lightroom und auch in Photoshop Fotos zu begradigen.Dieser Weg war mehr die Variante "oldschool " ist aber für mich immer noch der beste Weg, da man so am meisten Einfluss auf die Bearbeitung und am wenigsten Beschnitt hat.
Die Werkzeuge welche verwendet wurden sind meine Favoriten.Man könnte zum Beispiel anstatt des "Polygon-Lasso-Werkzeug " auch das "Ausbessern-Werkzeug" oder nur das "Lasso-Werkzeug" benutzen.
Es muss auch nicht zwingend Lightroom und Photoshop sein.In anderen Grafikprogrammen wird es wahrscheinlich nicht viel anders funktionieren !
Das war nun sehr viel zu lesen und auch sehr viel Input ! Hat man die Variante aber 2-3 mal durchgespielt ist das in sehr kurzer Zeit zu bewältigen.Ich schätze das ich für die komplette Bearbeitung nicht mehr als 15 Minuten benötige.
Wenn man an dem Foto hängt und dadurch noch etwas optimieren kann sind das doch 15 lohnende Minuten.Oder ?
In diesem Sinne ! Viel Spaß beim nachmachen !
L.G. Alex
P.S. Im Anschluss noch die komplette Bilderreihe zum durchklicken:
Farbstiche (Reflektionen) in Photoshop entfernen
Das Tutorial ist noch in Arbeit !








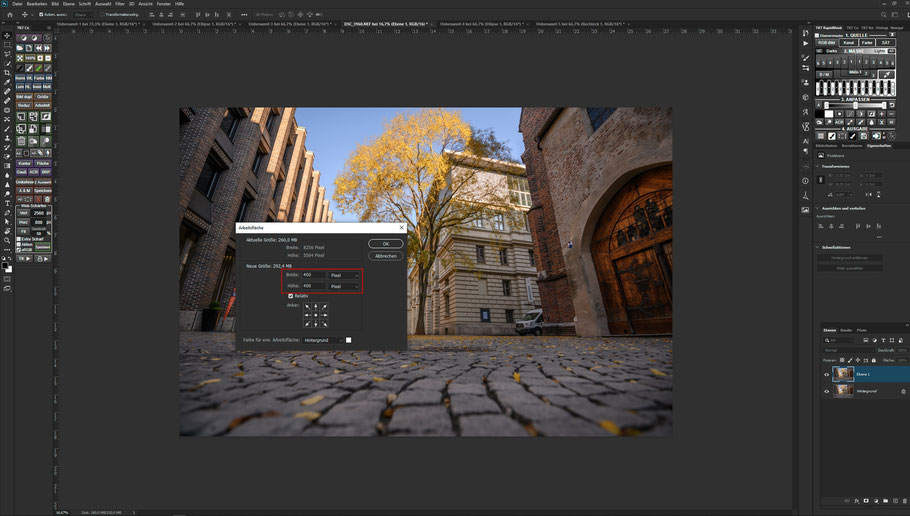
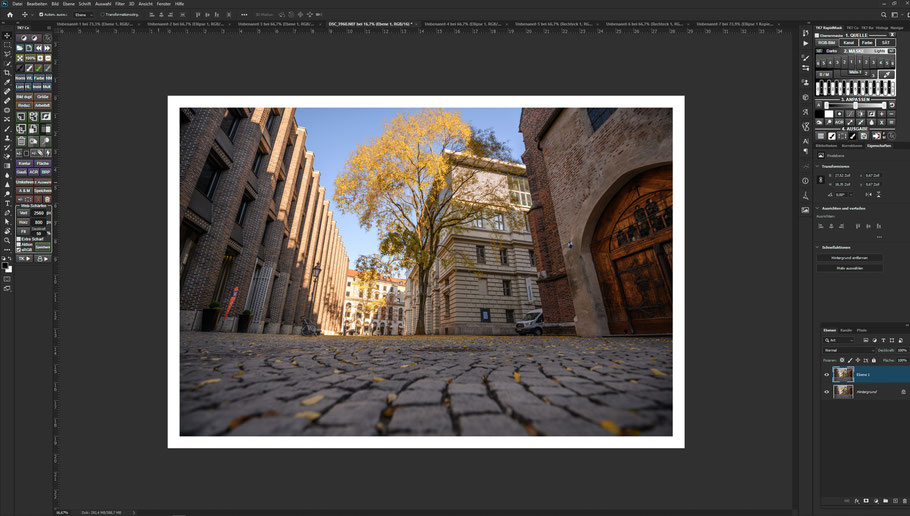
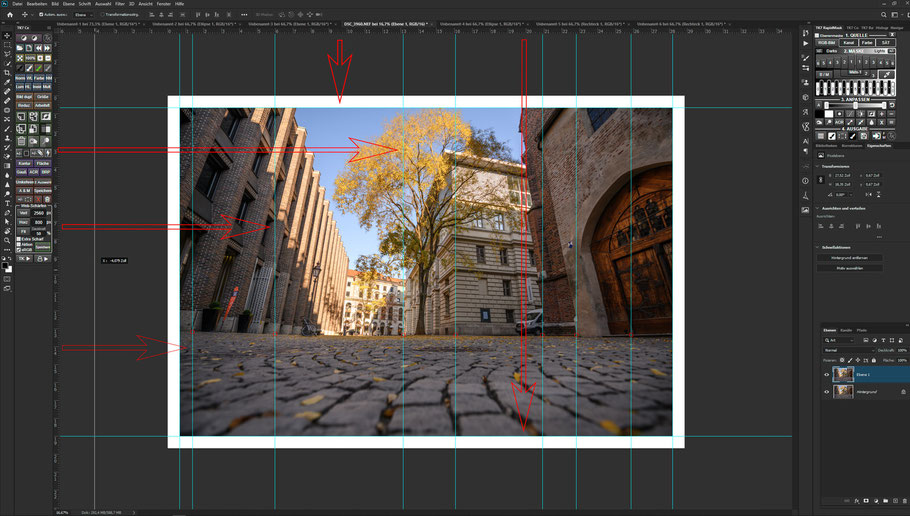
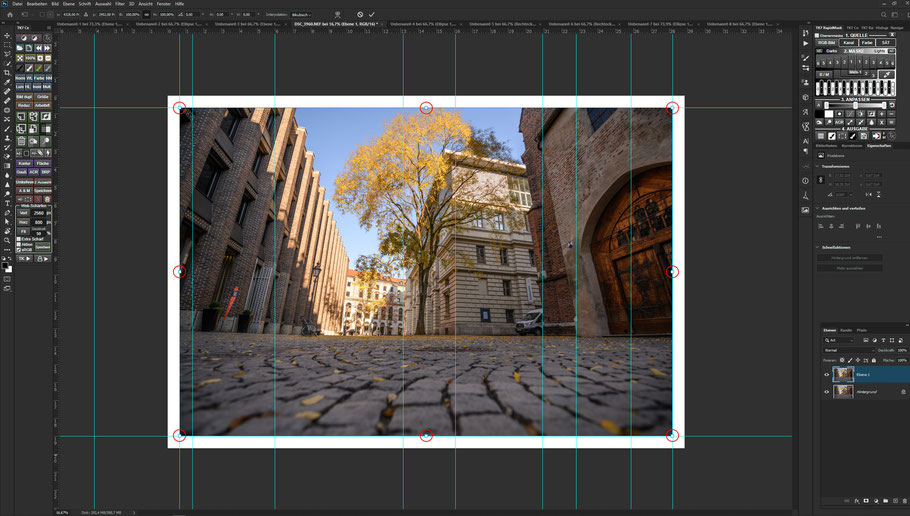
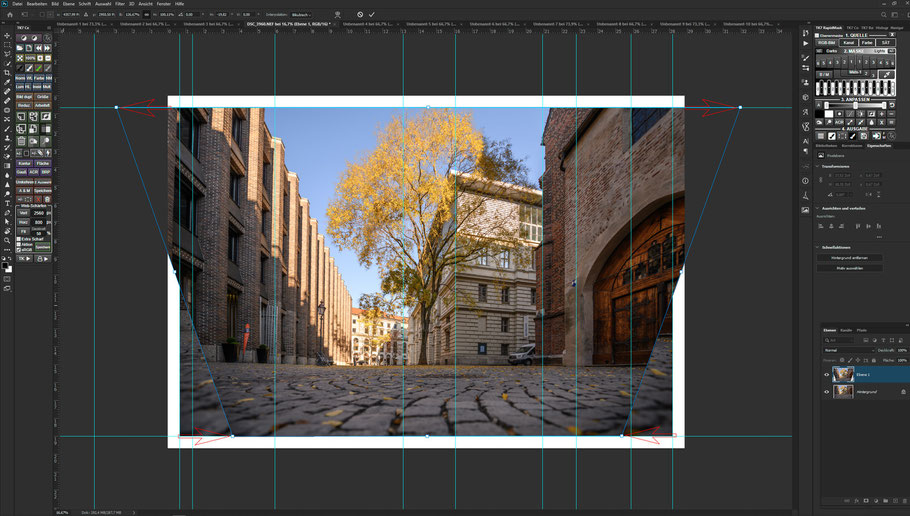

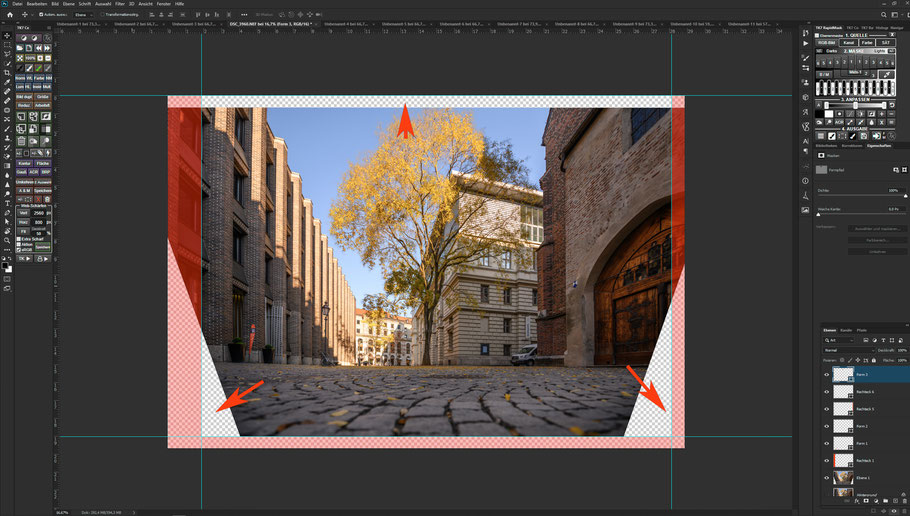
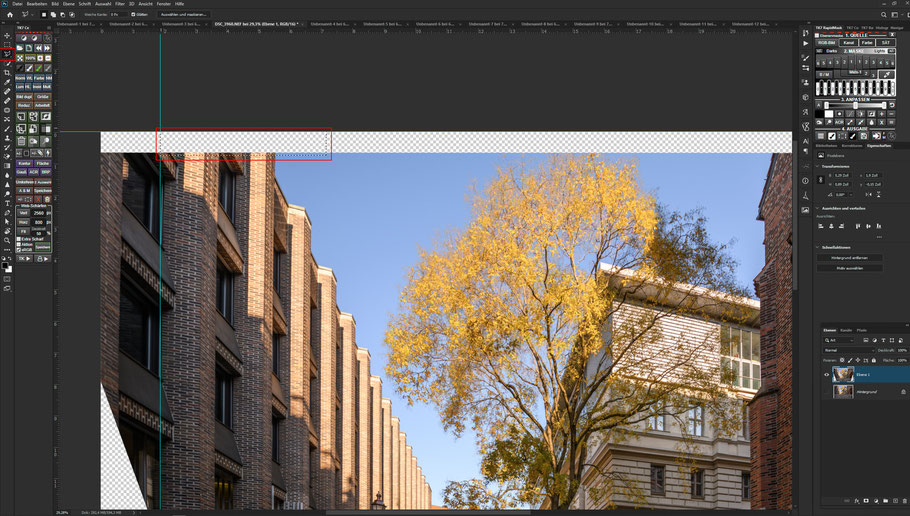

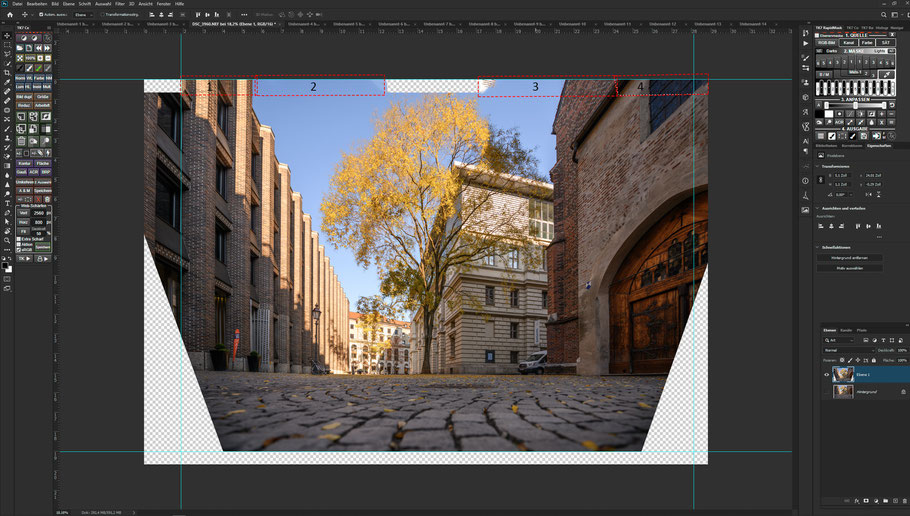
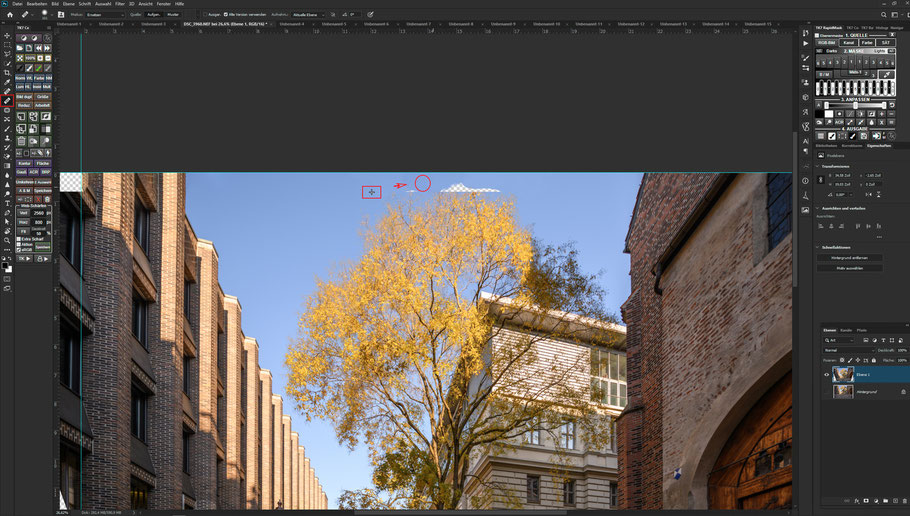

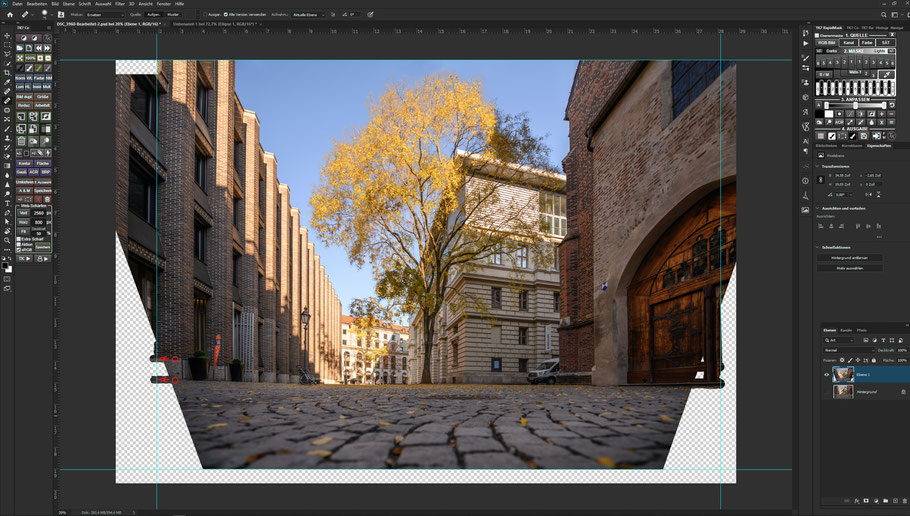
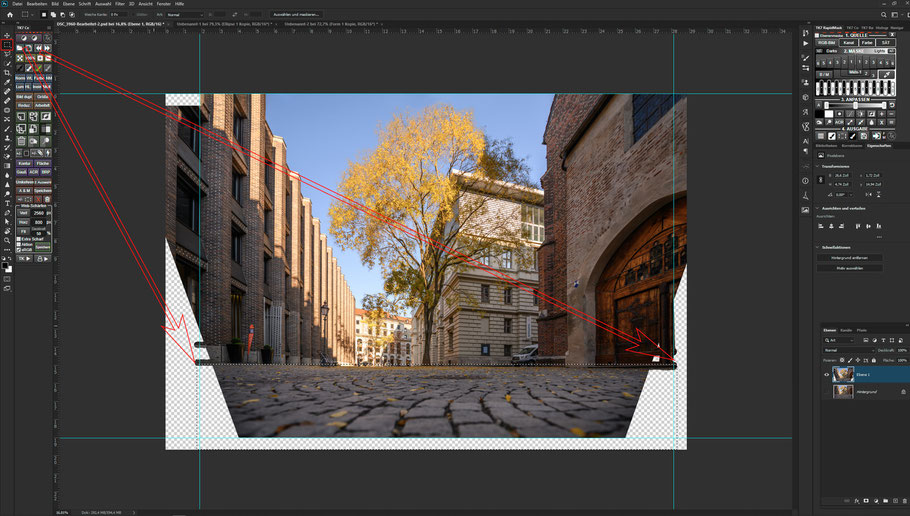
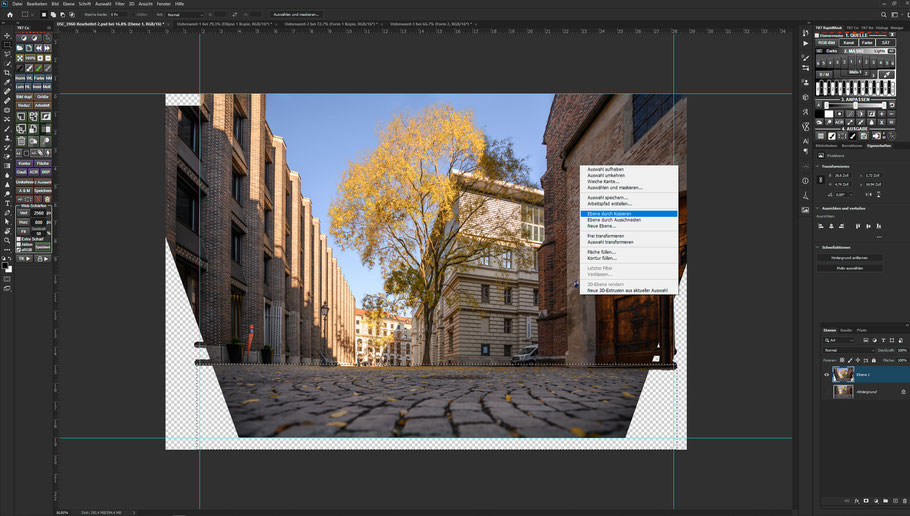



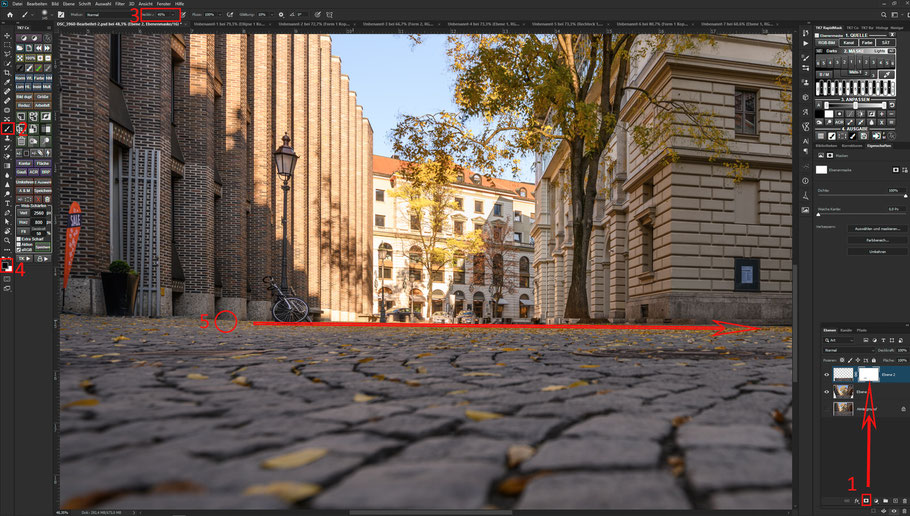
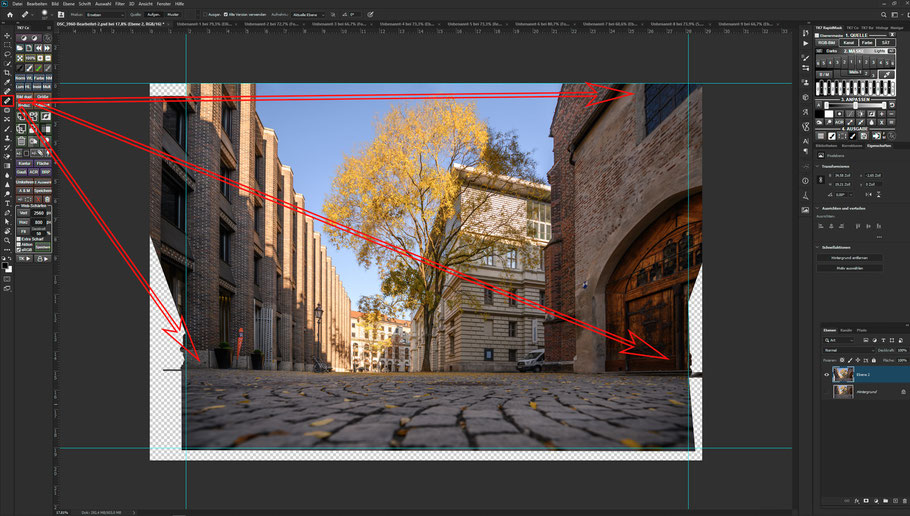
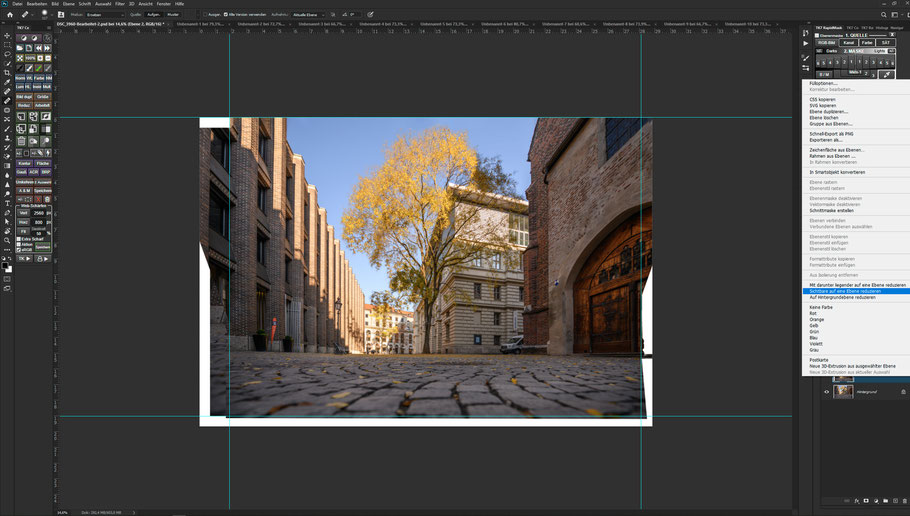











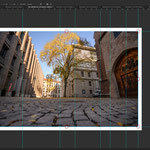


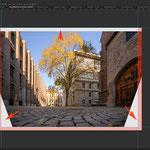
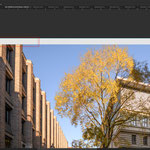


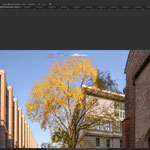




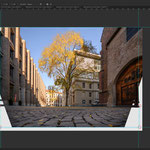







Donata (Mittwoch, 20 Mai 2020 23:59)
Hallo Alex,
ich bin beeindruckt, was du dir hier für eine Arbeit gemacht hast. Ich bin noch nicht so firm in der Fotobearbeitung. Da du es gut fandest Hinweise zu "Verständigungsproblemen" zu bekommen, hier meine Erfahrungen.
Die Bearbeitung des oberen Bildrandes konnte ich noch mitmachen, dann bin ich erstmal "ausgestiegen". Bis dahin alles gut erklärt. Zwei kleine Anmerkungen dazu:
Arbeitsfläche: Haken bei "relativ" setzen (War bei mir noch nicht vorgegeben.)
Du arbeitest gern mit Shortcuts. Da ich mir diese nicht merken kann, arbeite ich gern intuitiv. Vielleicht wäre ein entsprechender Hinweis gut, so wie z.B. bei Bild->Arbeitsfläche.
Ich werde mich noch weiter durcharbeiten und dir von meinem "Erfahrungsschatz" berichten.
Liebe Grüße von Donata